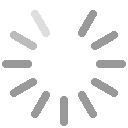Правила общего раздела
При открытии новой темы чётко внятно и понятно напишите заголовок темы, который должен раскрывать её суть. Название и описание вашей темы должны быть понятны и раскрывать смысл начатой вами дискуссии. Дискуссии должны иметь отношение к проекту Xcraft. Для посторонних разговоров существует отдельный раздел.
Тех.ликбез
Некоторые технические моменты, которые стоит знать каждому.
Как
- узнать версию браузера
- сделать скриншот
- экранный ролик
- поместить скриншот на форум
- поместить ролик на форум
- вставить ролик из youtube
- узнать своё разрешение экрана
Что такое
- куки (cookie)
- кэш (cache)
Как
- перезагрузить страницу
- почистить кэш средствами браузера
- почистить кэш с помощью внешних программ
Дополнительно:
- Как оформить цитату
- Способы обхода блокировок
Как
- узнать версию браузера
- сделать скриншот
- экранный ролик
- поместить скриншот на форум
- поместить ролик на форум
- вставить ролик из youtube
- узнать своё разрешение экрана
Что такое
- куки (cookie)
- кэш (cache)
Как
- перезагрузить страницу
- почистить кэш средствами браузера
- почистить кэш с помощью внешних программ
Дополнительно:
- Как оформить цитату
- Способы обхода блокировок
22 Января 2013 03:09:57
Как узнать данные о своём браузере:
IE: В верхнем меню выбираем
Справка -> О программе.
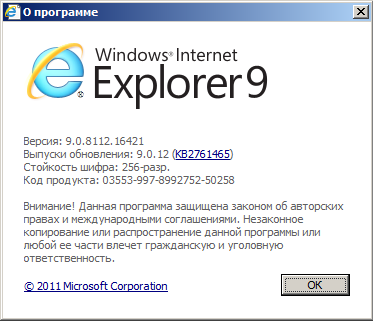
Opera: Верхнее меню "Опера" -> Справка -> О программе
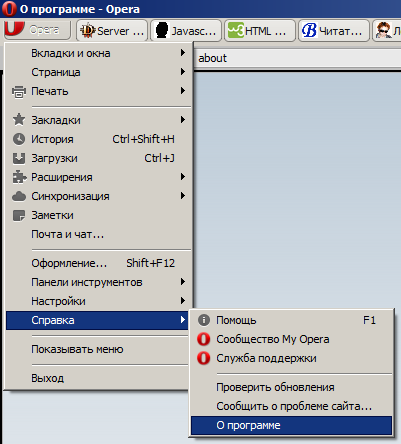
Опера выводит кучу лишней информации, помимо той, что на скрине.
Не надо копировать её всю, включая Оперное ПС, достаточно того, что сверху.

Google Chrom: Верхняя правая кнопка (Настройка и управление Google Chrom) -> О браузере Google Chrom
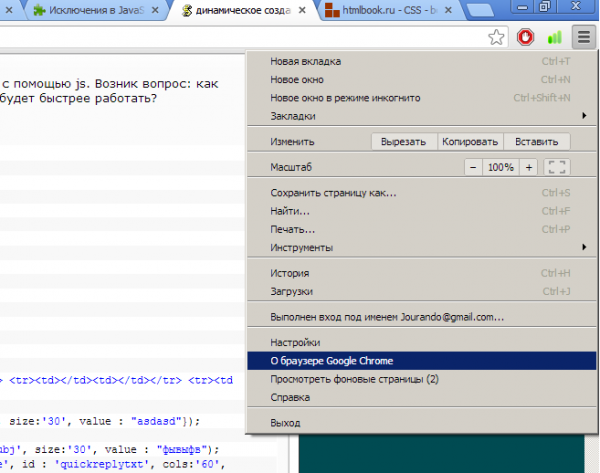
Эту же информацию можно получить, введя в адресной строке chrome://chrome/
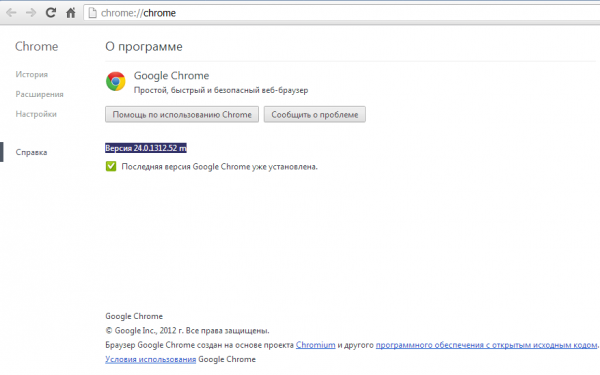
FF: Верхнее меню -> Cправка -> О Firefox
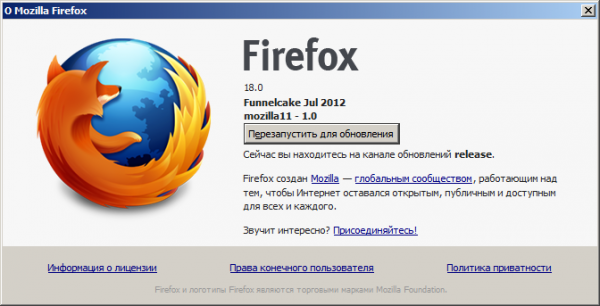
*Информация о версии ОС и браузера не содержит конфиденциальных данных и ничем не может вам повредить.
IE: В верхнем меню выбираем
Справка -> О программе.
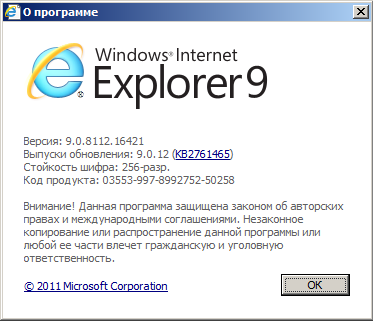
Opera: Верхнее меню "Опера" -> Справка -> О программе
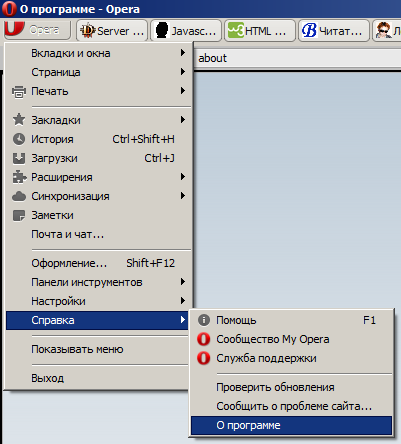
Опера выводит кучу лишней информации, помимо той, что на скрине.
Не надо копировать её всю, включая Оперное ПС, достаточно того, что сверху.

Google Chrom: Верхняя правая кнопка (Настройка и управление Google Chrom) -> О браузере Google Chrom
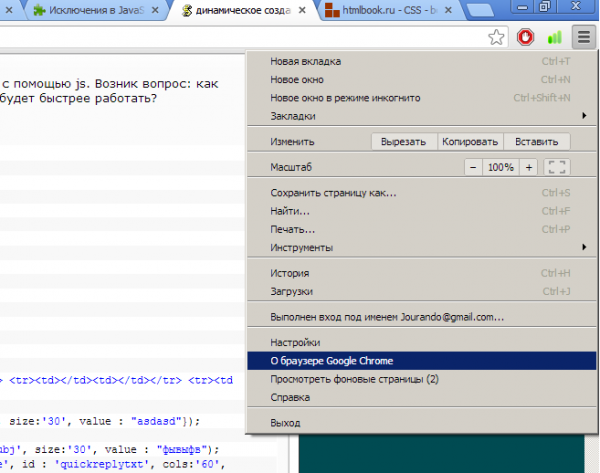
Эту же информацию можно получить, введя в адресной строке chrome://chrome/
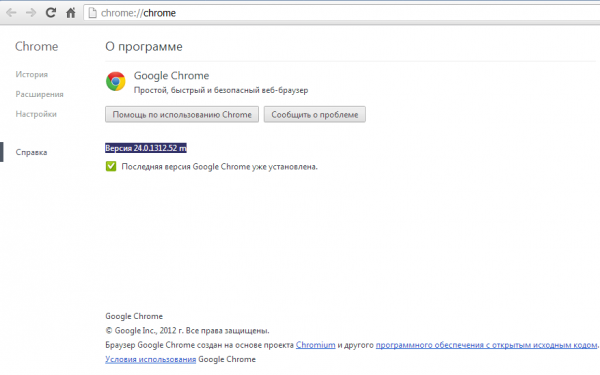
FF: Верхнее меню -> Cправка -> О Firefox
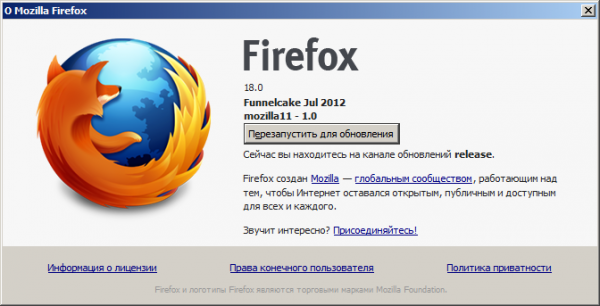
*Информация о версии ОС и браузера не содержит конфиденциальных данных и ничем не может вам повредить.
22 Января 2013 03:13:24
Как сделать скриншот
.jpg) 1. Средствами Windows
1. Средствами Windows
Для этого открываем нужное нам окно, нажимаем кнопку PrintScreen (на большинстве клавиатур отмаркирована как PrntScr или SysRq).
Открываем графический редактор, создаем новый документ и нажимаем Ctrl+V
По умолчанию в системе Windows обычно установлен PaintBrush (Меню "Пуск" -> Все программы -> Стандартные -> Paint ...для разных версий Windows может немного различаться)
После того, как изображение вставлено, обрежьте лишнее и сохраните документ ("сохранить как...") в формате PNG
Формат PNG наиболее оптимален для сохранения скринов, т.к. сохраняет читабельность текста. В фотошопе и большинстве иных графических редакторов всё происходит по достаточно схожей схеме, так что расписывать всё в подробностях пока не буду. Всё-таки, полагаю, если у вас есть более продвинутые редакторы, то вы уже и сами знаете как создавать новый документ, вставлять изображение и сохранять файлы.
2. Использование инструмента Win7 "ножницы"
В Windows 7 скриншоты делать еще проще, с помощью штатной утилиты "Ножницы".
Пуск -> Все программы -> Стандартные -> Ножницы.
Появляется окно

В этом окне нажать кнопку "Создать" и выделить нужный участок экрана. Затем "файл" -> "сохранить как" -> выбрать имя файла и его формат.
Хинт: Если необходимо дополнительно обратить внимание на какой-то элемент скриншота, можно использовать инструмент "Перо" (см. картинку).
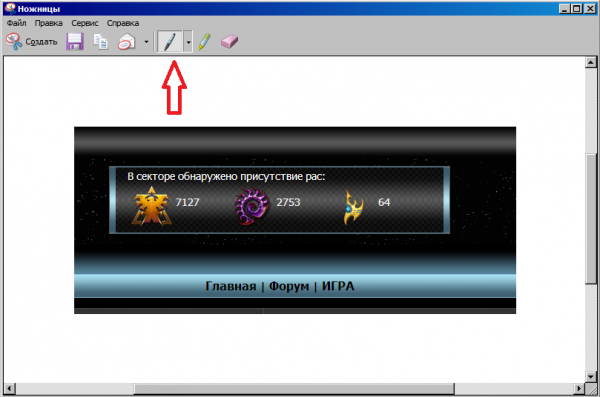
Минус: "ножницы" перехватывают фокус окна. То есть, заскринить выпадающие списки не получится - при обращении к "ножницам" список свернется. Для таких задач лучше использовать способ, описанный в п.1, а в остальном, "Ножницы" - идеальный вариант, когда нужно быстро, не заморачиваясь, сделать скриншот.
3. Другими программными средствами
В интернете есть огромное количество вспомогательного софта, позволяющего автоматизировать изготовление скриншотов.
Список прямо-таки огромен: floomby, PicPick, FastStone Capture, Easy Screen2Pic, EasyCapture, Screenshot Captor, DuckCapture и уйма других, которые вы можете найти самостоятельно, просто введя запрос "программа для изготовления скриншотов" в Гугл или Яндекс. Большинство подобных программ бесплатны или условно бесплатны.
Основной отличительной чертой является
- Возможность сохранить не только страницу целиком, но и определённую область экрана, предварительно выделенную мышкой. Иногда это намного удобнее.
- Программа сама захватывает изображение, конвертирует в подходящий формат и размещает на интернет-сервере, после чего генерирует ссылку для вставки на сайт/форум/иной ресурс
- Не требует наличия на ПК пользователя никаких отдельных графических редакторов.
Для большинства таких программ процесс происходит по следующей схеме: активируете программу, выделяете мышкой желаемую область, нажимаете Print Screen (если не устраивает, для большинства программ кнопку можно переназначить), получаете ссылку на готовый скриншот, размещенный на интернет-сервере.
Какой из подобных программ пользоваться (и пользоваться ли ею вообще) - выбирайте сами, рекламировать не буду.
4. Скрин-рекордеры
Иногда статичное изображение не дает полноты картины. Например, если нужно запечатлеть какое-то динамическое событие (переползание мышки с объекта на объект, изменение цвета или размера блока, показания таймера и т п). Для этого существуют скрин-рекордеры - программы, позволяющие захватить изображение с экрана монитора и смонтировать в видеоролик. Их опять же великое множество - и платных, и бесплатных: BSR Screen Recorder, Screencast-o-matic, UVScreenCamera, Easy Rec2Clip, Clip2Net и множество других, которые вы можете найти самостоятельно, набрав запрос "скрин рекордер" в Гугле или Яндексе.
Основными чертами являются
- Возможность настройки записываемой области (область/окно/всё, отображаемое на мониторе)
- Возможность выставления таймера (записывать в течении N минут/записывать до нажатия "стоп" или "пауза")
- Автоматическая конвертация полученных данных в какой-либо из видеоформатов (mpg/avi/flv и т п)
- Некоторые из программ автоматически предлагают разместить получившееся видео на своём видеохостинге и генерируют ссылку на него. Некоторые - нет (чтобы поделиться таким роликом вам понадобится самостоятельно залить его на youtube или иной видеохостинг).
Для большинства таких программ процесс происходит по следующей схеме: активируете программу, выделяете мышкой желаемую область, нажимаете кнопку "запись" (в некоторых случаях указываете длительность записи), после окончания сохраняете ролик, указав формат (для большинства случаев оптимально avi). Если программа не сохраняет ролик на своем хостинге - заливаете на youtube.
Какой из подобных программ пользоваться (и пользоваться ли ею вообще) - выбирайте сами, рекламировать не буду.
.jpg) 1. Средствами Windows
1. Средствами WindowsДля этого открываем нужное нам окно, нажимаем кнопку PrintScreen (на большинстве клавиатур отмаркирована как PrntScr или SysRq).
Открываем графический редактор, создаем новый документ и нажимаем Ctrl+V
По умолчанию в системе Windows обычно установлен PaintBrush (Меню "Пуск" -> Все программы -> Стандартные -> Paint ...для разных версий Windows может немного различаться)
После того, как изображение вставлено, обрежьте лишнее и сохраните документ ("сохранить как...") в формате PNG
Формат PNG наиболее оптимален для сохранения скринов, т.к. сохраняет читабельность текста. В фотошопе и большинстве иных графических редакторов всё происходит по достаточно схожей схеме, так что расписывать всё в подробностях пока не буду. Всё-таки, полагаю, если у вас есть более продвинутые редакторы, то вы уже и сами знаете как создавать новый документ, вставлять изображение и сохранять файлы.
2. Использование инструмента Win7 "ножницы"
В Windows 7 скриншоты делать еще проще, с помощью штатной утилиты "Ножницы".
Пуск -> Все программы -> Стандартные -> Ножницы.
Появляется окно

В этом окне нажать кнопку "Создать" и выделить нужный участок экрана. Затем "файл" -> "сохранить как" -> выбрать имя файла и его формат.
Хинт: Если необходимо дополнительно обратить внимание на какой-то элемент скриншота, можно использовать инструмент "Перо" (см. картинку).
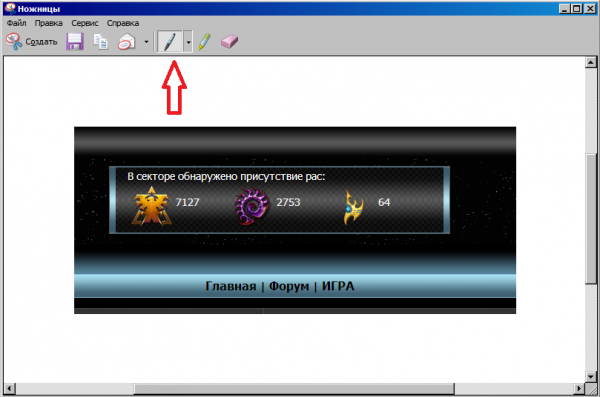
Минус: "ножницы" перехватывают фокус окна. То есть, заскринить выпадающие списки не получится - при обращении к "ножницам" список свернется. Для таких задач лучше использовать способ, описанный в п.1, а в остальном, "Ножницы" - идеальный вариант, когда нужно быстро, не заморачиваясь, сделать скриншот.
3. Другими программными средствами
В интернете есть огромное количество вспомогательного софта, позволяющего автоматизировать изготовление скриншотов.
Список прямо-таки огромен: floomby, PicPick, FastStone Capture, Easy Screen2Pic, EasyCapture, Screenshot Captor, DuckCapture и уйма других, которые вы можете найти самостоятельно, просто введя запрос "программа для изготовления скриншотов" в Гугл или Яндекс. Большинство подобных программ бесплатны или условно бесплатны.
Основной отличительной чертой является
- Возможность сохранить не только страницу целиком, но и определённую область экрана, предварительно выделенную мышкой. Иногда это намного удобнее.
- Программа сама захватывает изображение, конвертирует в подходящий формат и размещает на интернет-сервере, после чего генерирует ссылку для вставки на сайт/форум/иной ресурс
- Не требует наличия на ПК пользователя никаких отдельных графических редакторов.
Для большинства таких программ процесс происходит по следующей схеме: активируете программу, выделяете мышкой желаемую область, нажимаете Print Screen (если не устраивает, для большинства программ кнопку можно переназначить), получаете ссылку на готовый скриншот, размещенный на интернет-сервере.
Какой из подобных программ пользоваться (и пользоваться ли ею вообще) - выбирайте сами, рекламировать не буду.
4. Скрин-рекордеры
Иногда статичное изображение не дает полноты картины. Например, если нужно запечатлеть какое-то динамическое событие (переползание мышки с объекта на объект, изменение цвета или размера блока, показания таймера и т п). Для этого существуют скрин-рекордеры - программы, позволяющие захватить изображение с экрана монитора и смонтировать в видеоролик. Их опять же великое множество - и платных, и бесплатных: BSR Screen Recorder, Screencast-o-matic, UVScreenCamera, Easy Rec2Clip, Clip2Net и множество других, которые вы можете найти самостоятельно, набрав запрос "скрин рекордер" в Гугле или Яндексе.
Основными чертами являются
- Возможность настройки записываемой области (область/окно/всё, отображаемое на мониторе)
- Возможность выставления таймера (записывать в течении N минут/записывать до нажатия "стоп" или "пауза")
- Автоматическая конвертация полученных данных в какой-либо из видеоформатов (mpg/avi/flv и т п)
- Некоторые из программ автоматически предлагают разместить получившееся видео на своём видеохостинге и генерируют ссылку на него. Некоторые - нет (чтобы поделиться таким роликом вам понадобится самостоятельно залить его на youtube или иной видеохостинг).
Для большинства таких программ процесс происходит по следующей схеме: активируете программу, выделяете мышкой желаемую область, нажимаете кнопку "запись" (в некоторых случаях указываете длительность записи), после окончания сохраняете ролик, указав формат (для большинства случаев оптимально avi). Если программа не сохраняет ролик на своем хостинге - заливаете на youtube.
Какой из подобных программ пользоваться (и пользоваться ли ею вообще) - выбирайте сами, рекламировать не буду.
22 Января 2013 03:29:13
Как вставить картинку на форум
1. Если ваше изображение уже размещено в интернете,
нажимаем кнопку "картинка"
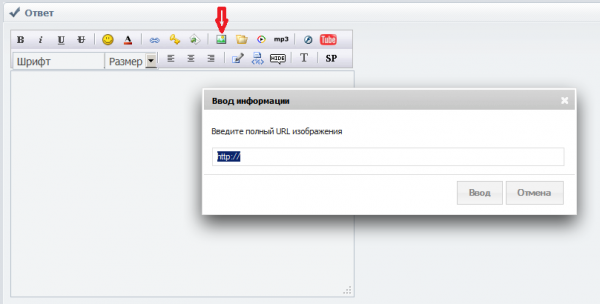
в появившемся окне указываем URL (адрес в интернете) вашего файла... Например: http://xcraft.ru/images/logo.png
В следующем окне указываем "обтекание" - left (по левой стороне)/right (по правой стороне)/оставляем поле пустым (текст оказывается над или под картинкой. Эффекта "обтекания текстом" нет).
Иной вариант - сразу набрать в тексте поста строчку

где вместо слова "адрес" указать реальное размещение вашей картинки в интернете. Адреса на локальном компьютере типа file:///C:/Мои рисунки/Картинки для Маши/цветочек.bmp не подходят! Закачивайте картинку на фотохостинг!
2. Если вашего файла нет в интернете
- либо залейте его на фотохостинг (например: photo.qip.ru, radical.ru, photoshare.ru, SharePix.ru ...и многие другие, которые можно найти по запросу "бесплатный фотохостинг" в Яндексе и Гугле). Когда картинка будет размещена, см. п1
- либо используйте форумный аттачмент
Для этого перейдите в режим полного ответа или полного редактирования (быстрый режим не подходит!)
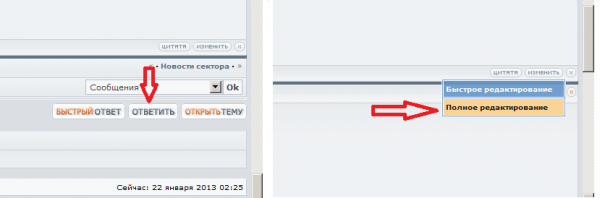
и нажмите кнопку "аттач" с изображением папки

затем в новом открывшемся окошке нажмите кнопку "обзор" и, выбрав картинку на вашем компьютере, нажмите "загрузить". Когда файл закачается на сервер, от появится в списке загруженных файлов.
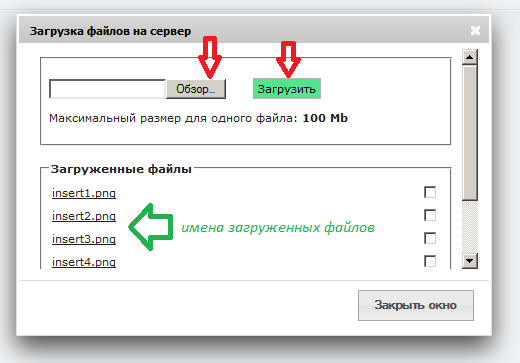
Щелкните на его имя, для того, чтобы он вставился в сообщение.
Помните об ограничениях размера файла. Кроме того, вставить можно картинки в форматах GIF, PNG и JPG/JPEG. Форматы типа TIFF, DIB, CDR, PSD и т п не поддерживаются.
3. Ссылка на картинку
Кроме того, вы можете вставить не саму картинку, а ссылку на нее. Тогда на самом форуме она не отобразится, но пользователи смогут увидеть её, нажав на ссылку.
Например: http://xcraft.ru/images/logo.png
1. Если ваше изображение уже размещено в интернете,
нажимаем кнопку "картинка"
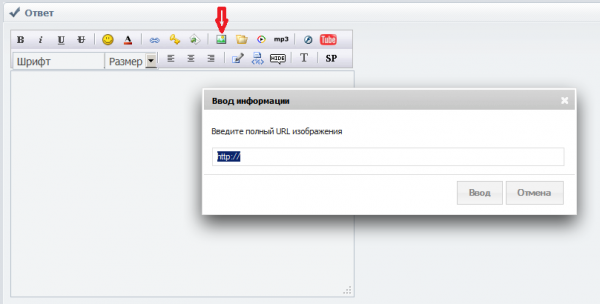
в появившемся окне указываем URL (адрес в интернете) вашего файла... Например: http://xcraft.ru/images/logo.png
В следующем окне указываем "обтекание" - left (по левой стороне)/right (по правой стороне)/оставляем поле пустым (текст оказывается над или под картинкой. Эффекта "обтекания текстом" нет).
Иной вариант - сразу набрать в тексте поста строчку

где вместо слова "адрес" указать реальное размещение вашей картинки в интернете. Адреса на локальном компьютере типа file:///C:/Мои рисунки/Картинки для Маши/цветочек.bmp не подходят! Закачивайте картинку на фотохостинг!
2. Если вашего файла нет в интернете
- либо залейте его на фотохостинг (например: photo.qip.ru, radical.ru, photoshare.ru, SharePix.ru ...и многие другие, которые можно найти по запросу "бесплатный фотохостинг" в Яндексе и Гугле). Когда картинка будет размещена, см. п1
- либо используйте форумный аттачмент
Для этого перейдите в режим полного ответа или полного редактирования (быстрый режим не подходит!)
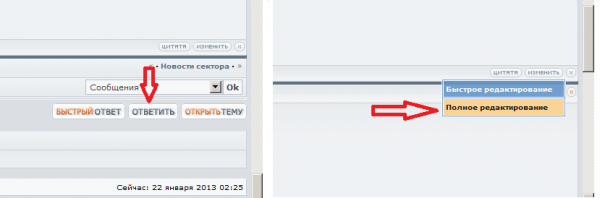
и нажмите кнопку "аттач" с изображением папки

затем в новом открывшемся окошке нажмите кнопку "обзор" и, выбрав картинку на вашем компьютере, нажмите "загрузить". Когда файл закачается на сервер, от появится в списке загруженных файлов.
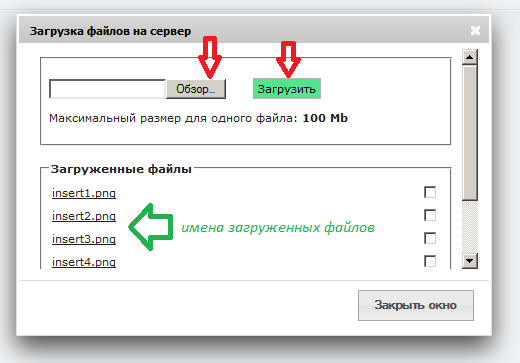
Щелкните на его имя, для того, чтобы он вставился в сообщение.
Помните об ограничениях размера файла. Кроме того, вставить можно картинки в форматах GIF, PNG и JPG/JPEG. Форматы типа TIFF, DIB, CDR, PSD и т п не поддерживаются.
3. Ссылка на картинку
Кроме того, вы можете вставить не саму картинку, а ссылку на нее. Тогда на самом форуме она не отобразится, но пользователи смогут увидеть её, нажав на ссылку.
Например: http://xcraft.ru/images/logo.png
22 Января 2013 04:37:04
Как вставить экранный ролик
- Предположим, скрин-рекордер, которым вы пользовались, сам разместил ваше видео на своём сервере и сгенерировал ссылку. В таком случае лучше всего просто разместить эту ссылку на форуме. Непосредственно в форумном посте он отображаться не будет, но все желающие смогут увидеть ваш ролик, перейдя по ссылке.
- Другой вариант, если скрин-рекордер смонтировал ваше видео в AVI и оставил на вашем ПК. Тогда разместите его на youtube (копировать инструкции по заливке на ютуб не буду, они и без того достаточно подробные и написаны доступным языком).
После этого разместите в тексте вашего поста следующую строчку:

где вместо слова адрес укажите ссылку, сгенерированную youtube (нажимаем "поделиться", копируем полученную ссылку)
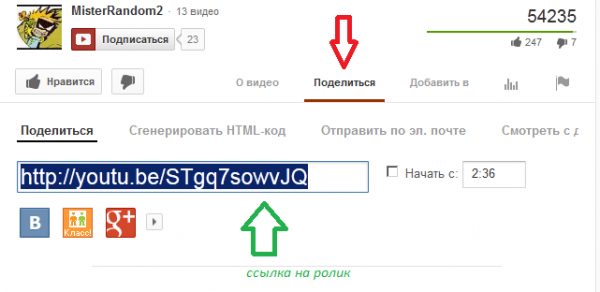
.
Продолжение следует...
- Предположим, скрин-рекордер, которым вы пользовались, сам разместил ваше видео на своём сервере и сгенерировал ссылку. В таком случае лучше всего просто разместить эту ссылку на форуме. Непосредственно в форумном посте он отображаться не будет, но все желающие смогут увидеть ваш ролик, перейдя по ссылке.
- Другой вариант, если скрин-рекордер смонтировал ваше видео в AVI и оставил на вашем ПК. Тогда разместите его на youtube (копировать инструкции по заливке на ютуб не буду, они и без того достаточно подробные и написаны доступным языком).
После этого разместите в тексте вашего поста следующую строчку:

где вместо слова адрес укажите ссылку, сгенерированную youtube (нажимаем "поделиться", копируем полученную ссылку)
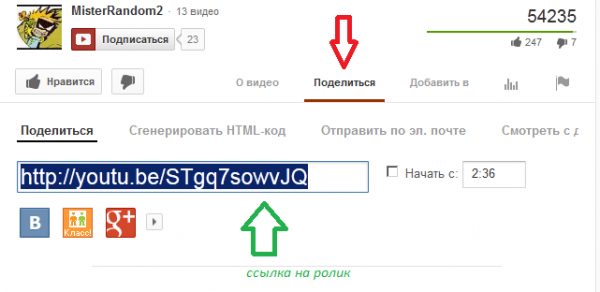
.
Продолжение следует...
22 Января 2013 05:50:34
Как узнать разрешение экрана.
В WinXP:
На рабочем столе кликнуть правой кнопкой мыши.
В появившемся контекстном меню выбрать "Свойства".
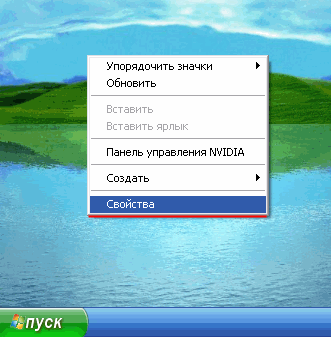
Перейти на вкладку "Параметры" - ползунок установлен на текущем значении разрешения экрана
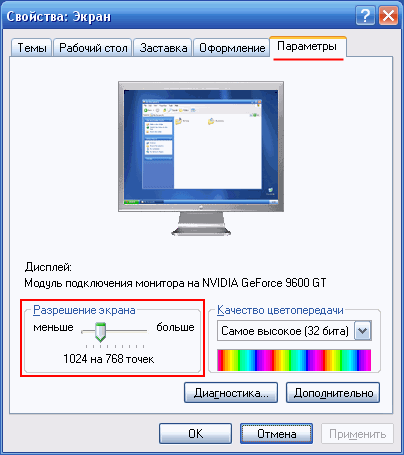
В Win7:
На рабочем столе кликнуть правой кнопкой мыши.
В появившемся контекстном меню выбрать "Разрешение экрана".
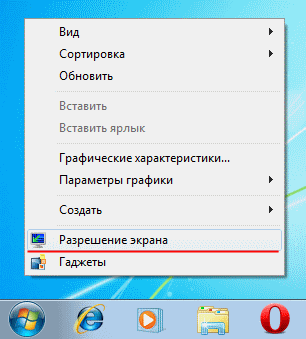
Откроется окно с настройкой разрешения. Указанное значение и есть текущее разрешение экрана.
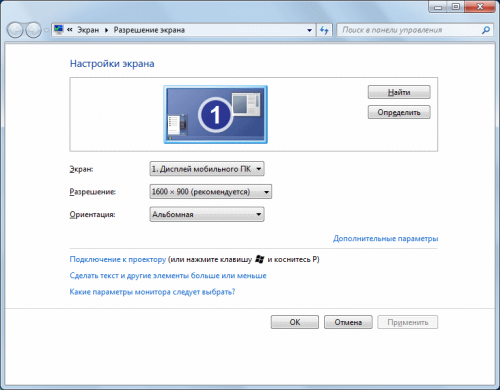
В WinXP:
На рабочем столе кликнуть правой кнопкой мыши.
В появившемся контекстном меню выбрать "Свойства".
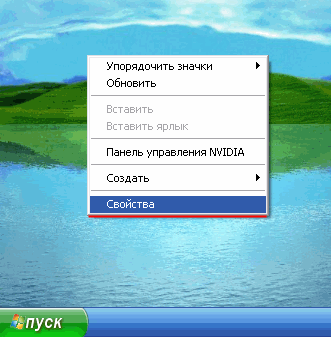
Перейти на вкладку "Параметры" - ползунок установлен на текущем значении разрешения экрана
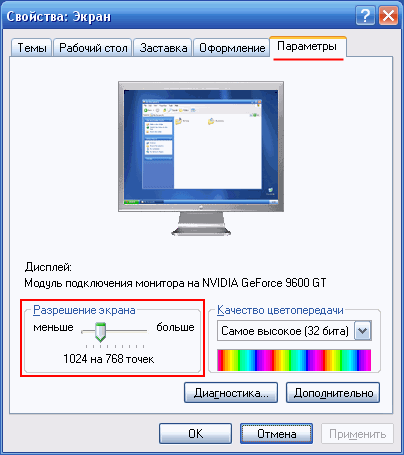
В Win7:
На рабочем столе кликнуть правой кнопкой мыши.
В появившемся контекстном меню выбрать "Разрешение экрана".
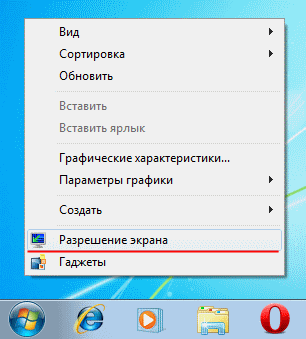
Откроется окно с настройкой разрешения. Указанное значение и есть текущее разрешение экрана.
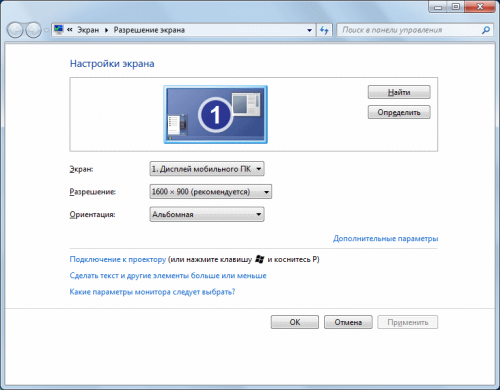
28 Января 2013 16:40:04
29 Января 2013 13:43:27
Что такое куки (cookies) ?
Куки-файлы (они же cookies) - временные файлы, создаваемые браузером для хранения некоторой технической информации на компьютере пользователя. Чаще всего в этих файлах хранятся данные аутентификации, некоторые персональные
предпочтения и настройки пользователя, данные о состоянии сессии доступа и статистика.
Обычно от пользователя ничего не требуется, все действия производятся автоматически.
Не работающие или отключенные куки могут привезти к тому, что вы не сможете авторизоваться на сайте, на форуме или в чате.
При удалении куки-файлов вместе с ними могут быть утеряны некоторые полезные данные. Например, сохраненные в браузере пароли, незавершенные сессии, некоторые персональные настройки (как правило, сбросятся на настройки по умолчанию).
В некоторых случаях бывает необходимо удаление куки-файлов. Как это сделать - читайте далее.
Куки-файлы (они же cookies) - временные файлы, создаваемые браузером для хранения некоторой технической информации на компьютере пользователя. Чаще всего в этих файлах хранятся данные аутентификации, некоторые персональные
предпочтения и настройки пользователя, данные о состоянии сессии доступа и статистика.
Обычно от пользователя ничего не требуется, все действия производятся автоматически.
Не работающие или отключенные куки могут привезти к тому, что вы не сможете авторизоваться на сайте, на форуме или в чате.
При удалении куки-файлов вместе с ними могут быть утеряны некоторые полезные данные. Например, сохраненные в браузере пароли, незавершенные сессии, некоторые персональные настройки (как правило, сбросятся на настройки по умолчанию).
В некоторых случаях бывает необходимо удаление куки-файлов. Как это сделать - читайте далее.
9 Февраля 2013 23:52:32
Что такое кэширование?
Кэш (cache) создается браузером автоматически, данный процесс не требует отдельного скачивания файлов или каких-либо иных действий со стороны пользователя. Если говорить упрощенно, при загрузке WEB-страницы, она (вместо со всеми элементами) попадает в специальное хранилище браузера, расположенное на вашей локальной машине. Это позволяет в случае повторного обращения к этой же странице не скачивать её заново, а подгружать из этого самого хранилища - кэша.
Плюсы. Данный механизм позволяет быстрее загружать страницы и снижает трафик и нагрузку на сервер.
Минусы. Если на стороне сервера внесены какие-то изменения, они могут не отобразиться у вас, так как страничка будет подгружаться из кэша, где всё еще находится старая версия, без этих изменений.
Что делать? В некоторых случаях браузер сам осуществит проверку контента и заменит устаревшие данные в кэше на более новые. В такой ситуации достаточно просто обновить страничку.
Но так происходит не всегда. Если решить проблему простым обновлением страницы не получилось, можно очистить кэш принудительно (внешними программами или средствами самого браузера). Как это сделать - читайте далее.
Кэш (cache) создается браузером автоматически, данный процесс не требует отдельного скачивания файлов или каких-либо иных действий со стороны пользователя. Если говорить упрощенно, при загрузке WEB-страницы, она (вместо со всеми элементами) попадает в специальное хранилище браузера, расположенное на вашей локальной машине. Это позволяет в случае повторного обращения к этой же странице не скачивать её заново, а подгружать из этого самого хранилища - кэша.
Плюсы. Данный механизм позволяет быстрее загружать страницы и снижает трафик и нагрузку на сервер.
Минусы. Если на стороне сервера внесены какие-то изменения, они могут не отобразиться у вас, так как страничка будет подгружаться из кэша, где всё еще находится старая версия, без этих изменений.
Что делать? В некоторых случаях браузер сам осуществит проверку контента и заменит устаревшие данные в кэше на более новые. В такой ситуации достаточно просто обновить страничку.
Но так происходит не всегда. Если решить проблему простым обновлением страницы не получилось, можно очистить кэш принудительно (внешними программами или средствами самого браузера). Как это сделать - читайте далее.
10 Февраля 2013 00:06:20
Как перезагрузить страницу.
Из браузера.
С помощью кнопки "Обновить" (Refresh) с панели навигации браузера:

С клавиатуры.
С помощью кнопки F5
Так же можно использовать сочетание Shift+F5 или Ctrl+F5 - во многих браузерах это вызовет обновление страницы с принудительной заменой устаревшего контента.
Если браузер не поддерживает обновление кэша по Shift+F5/Ctrl+F5 или этот режим отключен в настройках, к ошибке или сбою использование Shift+F5/Ctrl+F5 не приведет - страничка обновится в обычном режиме.
Из браузера.
С помощью кнопки "Обновить" (Refresh) с панели навигации браузера:

С клавиатуры.
С помощью кнопки F5
Так же можно использовать сочетание Shift+F5 или Ctrl+F5 - во многих браузерах это вызовет обновление страницы с принудительной заменой устаревшего контента.
Если браузер не поддерживает обновление кэша по Shift+F5/Ctrl+F5 или этот режим отключен в настройках, к ошибке или сбою использование Shift+F5/Ctrl+F5 не приведет - страничка обновится в обычном режиме.
10 Февраля 2013 00:49:04
Как почистить кэш средствами браузера.
Практически любой современный браузер позволяет удалить временные данные (кэш и куки) средствами самого браузера.
!!! Внимание! После того, вы вы очистите кэш, нужные адреса сайтов, логины и пароли придется вводить заново!
IE
В браузере Windows Internet Explorer (в зависимости от версии IE) нажмите на значок «шестеренка», расположенный справа сверху;
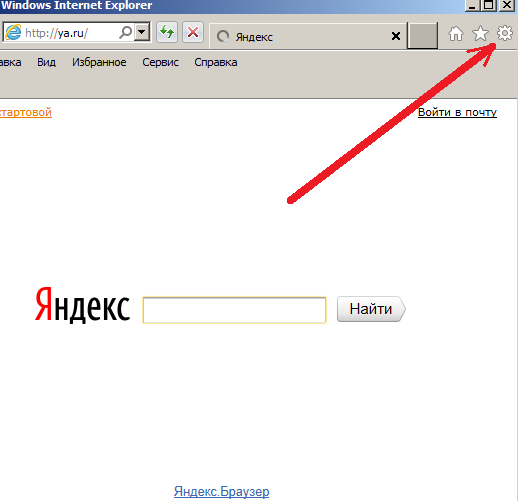
или на пункт меню "Сервис"
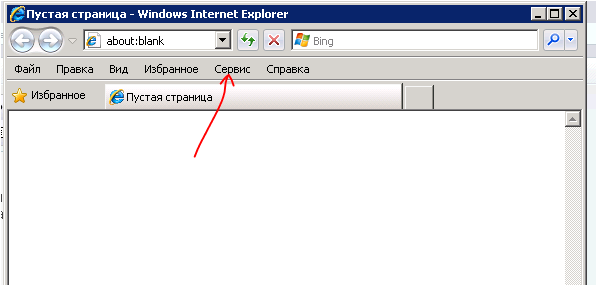
выберите пункт «Свойства обозревателя».
В новом открывшемся вспомогательном окошке перейдите на вкладку «Общие», нажмите «Удалить..», отметьте галочкой пункт «Временные файлы Интернета».
Снова нажмите «Удалить», и затем "OK".
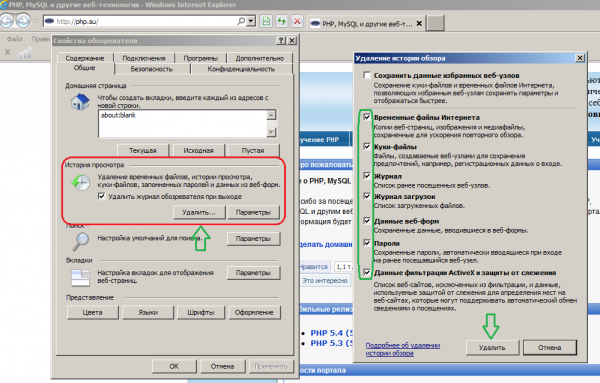
Там же можно почистить куки-файлы (но сначала внимательно прочитайте, что это и зачем оно нужно!).
FireFox
В зависимости от настройки оформления, нажмите на Меню Firefox и выберите пункт «Настройки»
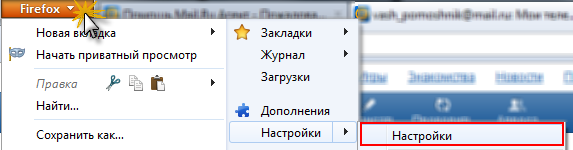
или выберите на панели меню "Инструменты" -> "Настройки"

перейдите на вкладку «Приватность». Кликните по ссылке «очистить вашу недавнюю историю», в выпадающем списке выберите «Всё».
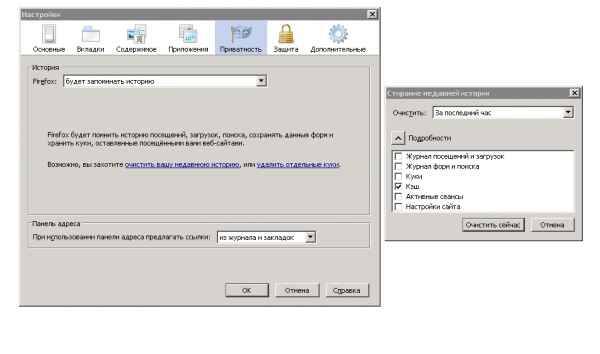
Нажмите «Подробности», поставьте галочку напротив «Кэш», нажмите «Очистить сейчас».
Там же можно почистить куки-файлы (но сначала внимательно прочитайте, что это и зачем оно нужно!).
Opera
Нажмите на меню «Opera» и перейдите в раздел «Настройки» — «Удалить личные данные».
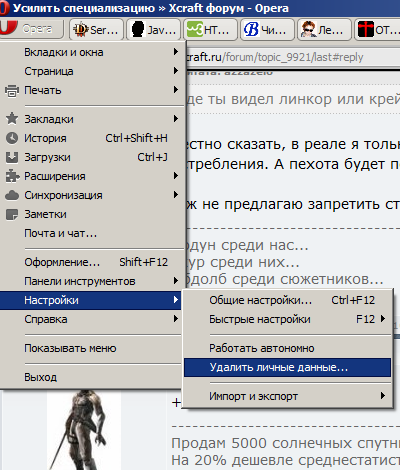
Нажмите на стрелку, расположенную напротив «Детальная обработка» и отметьте галочкой пункт «Очистить кэш». Нажмите «Удалить» и затем "OK".
Там же можно почистить куки-файлы (но сначала внимательно прочитайте, что это и зачем оно нужно!).
Google Chrome
Нажмите на кнопку настроек, расположенную в правом верхнем углу.
(В некоторых версиях эта кнопка может иметь вид значка с тремя полосками, в некоторых - вид гаечного ключа). Перейдите в раздел «Настройки».
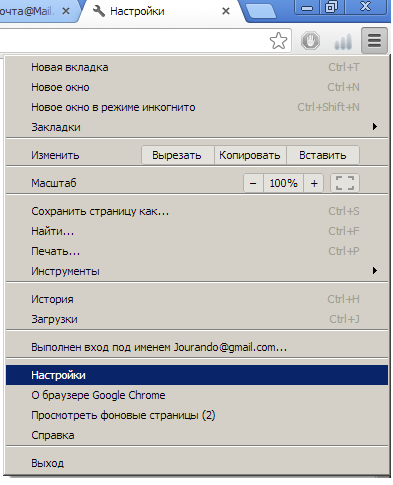
(То же самое можно сделать, набрав в адресной строке chrome://settings/)
Кликните на ссылку «Показать дополнительные настройки», расположенную внизу страницы.
Нажмите «Очистить историю» в подразделе «Личные данные», затем установите галочку напротив «Очистить кэш» и выберите «Очистить историю».
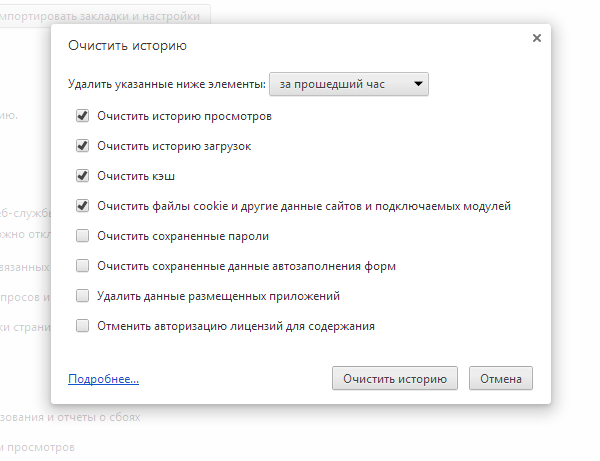
Там же можно почистить куки-файлы (но сначала внимательно прочитайте, что это и зачем оно нужно!).
После того, как кэш будет удален, закройте вкладку браузера с настройками.
Кроме того, многие браузеры дают быстрый доступ к кэшу по сочетанию клавиш Ctrl+Shift+Del. Если ваш браузер не поддерживает данную функцию, использование этой комбинации не приведет ни к каким сбоям.
Практически любой современный браузер позволяет удалить временные данные (кэш и куки) средствами самого браузера.
!!! Внимание! После того, вы вы очистите кэш, нужные адреса сайтов, логины и пароли придется вводить заново!
IE
В браузере Windows Internet Explorer (в зависимости от версии IE) нажмите на значок «шестеренка», расположенный справа сверху;
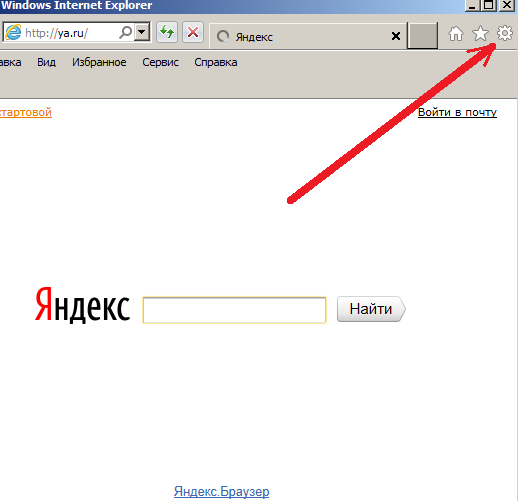
или на пункт меню "Сервис"
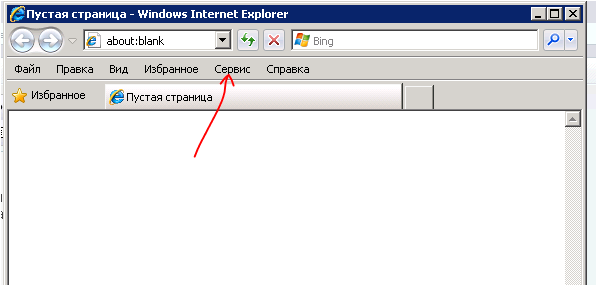
выберите пункт «Свойства обозревателя».
В новом открывшемся вспомогательном окошке перейдите на вкладку «Общие», нажмите «Удалить..», отметьте галочкой пункт «Временные файлы Интернета».
Снова нажмите «Удалить», и затем "OK".
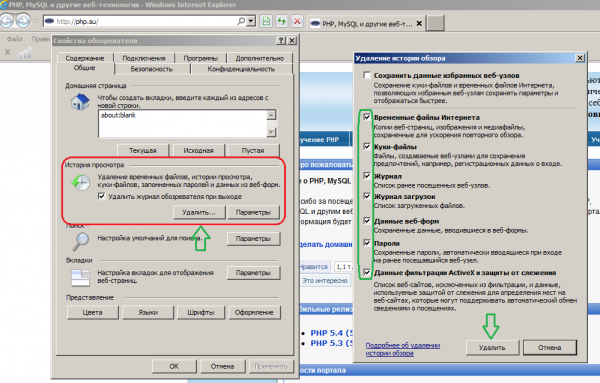
Там же можно почистить куки-файлы (но сначала внимательно прочитайте, что это и зачем оно нужно!).
FireFox
В зависимости от настройки оформления, нажмите на Меню Firefox и выберите пункт «Настройки»
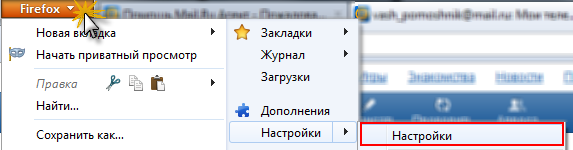
или выберите на панели меню "Инструменты" -> "Настройки"

перейдите на вкладку «Приватность». Кликните по ссылке «очистить вашу недавнюю историю», в выпадающем списке выберите «Всё».
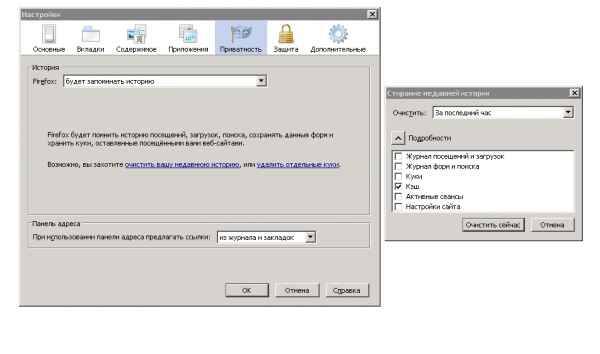
Нажмите «Подробности», поставьте галочку напротив «Кэш», нажмите «Очистить сейчас».
Там же можно почистить куки-файлы (но сначала внимательно прочитайте, что это и зачем оно нужно!).
Opera
Нажмите на меню «Opera» и перейдите в раздел «Настройки» — «Удалить личные данные».
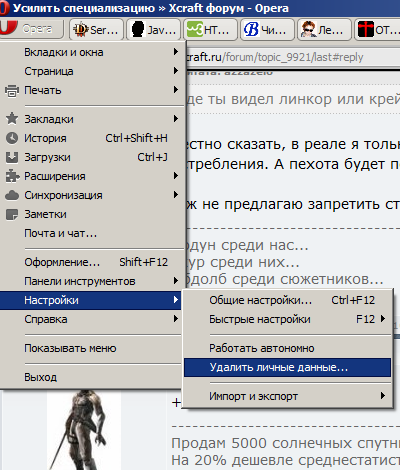
Нажмите на стрелку, расположенную напротив «Детальная обработка» и отметьте галочкой пункт «Очистить кэш». Нажмите «Удалить» и затем "OK".
Там же можно почистить куки-файлы (но сначала внимательно прочитайте, что это и зачем оно нужно!).
Google Chrome
Нажмите на кнопку настроек, расположенную в правом верхнем углу.
(В некоторых версиях эта кнопка может иметь вид значка с тремя полосками, в некоторых - вид гаечного ключа). Перейдите в раздел «Настройки».
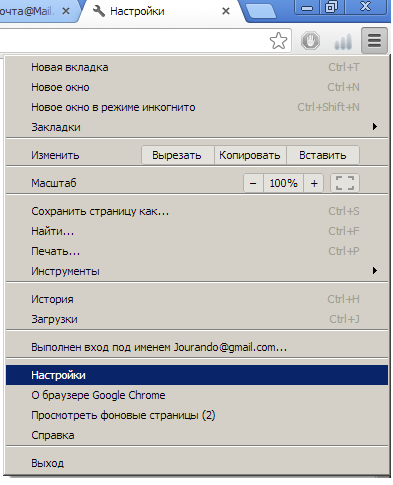
(То же самое можно сделать, набрав в адресной строке chrome://settings/)
Кликните на ссылку «Показать дополнительные настройки», расположенную внизу страницы.
Нажмите «Очистить историю» в подразделе «Личные данные», затем установите галочку напротив «Очистить кэш» и выберите «Очистить историю».
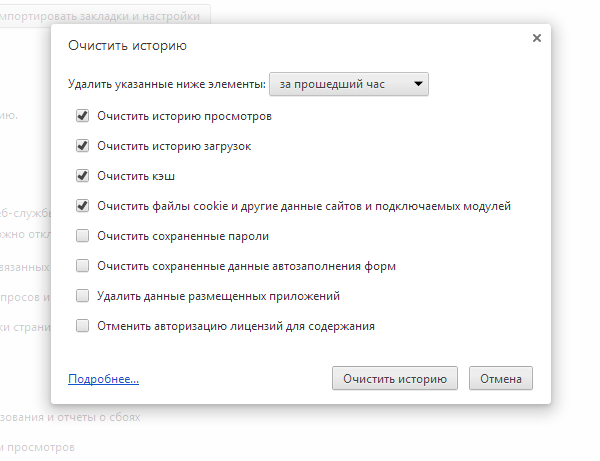
Там же можно почистить куки-файлы (но сначала внимательно прочитайте, что это и зачем оно нужно!).
После того, как кэш будет удален, закройте вкладку браузера с настройками.
Кроме того, многие браузеры дают быстрый доступ к кэшу по сочетанию клавиш Ctrl+Shift+Del. Если ваш браузер не поддерживает данную функцию, использование этой комбинации не приведет ни к каким сбоям.
10 Февраля 2013 02:10:38
Очистка кэша с помощью внешних программ
Зачем это нужно?
С течением времени на компьютере скапливаются неиспользуемые (временные) файлы, которые могут влиять на быстродействие системы, да и место на жестком диске занимают. К этим временным файлам относится и кэш браузера.
Кэш – это некая область на диске, где хранятся подгруженные при просмотре различных веб-страниц файлы. Браузеру гораздо проще обращаться к ним и использовать уже загруженные данные, чем считывать каждую страницу заново.
В этом и таится одно из возможных объяснений знакомой многим ситуации: программист внес изменения, а конечный пользователь возмущенно сообщает, что все по-старому, ничего не поменялось, и чем вы вообще там занимаетесь? (Криворукость программистов в расчет не берем ;) ) Браузер считывает старые данные, которые сохранялись до внесенных правок. И вот тут-то и звучит кодовая фраза «Эээ…почисти кэш».
CCleaner– приложение, позволяющее избавиться от скопившихся временных файлов.
Где скачать
http://rutracker.org/forum/viewtopic.php?t=4264777 (торрент)
http://ccleaner.org.ua/download/
Установка
Итак, для начала скачиваем саму утилиту.
Далее – запустить приложение CCleaner.exe
(В данной инструкции рассматривается работа приложения на примере версии CCleanerProfessionalEditionv3.25.1872(64-bit).
При запуске появляется окно выбора языка (в данной версии доступны русский, английский, украинский).
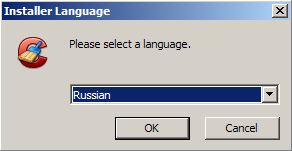
Рис.1 Окно выбора языка
Нажать кнопку «Далее».
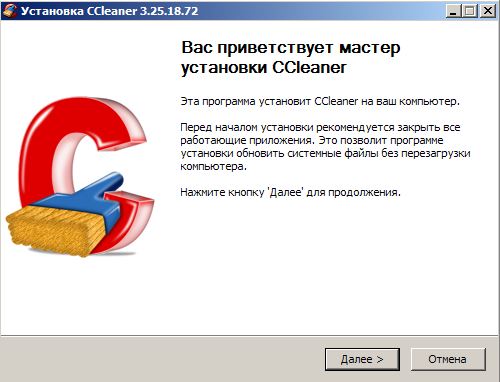
Рис.2 Установка CCleaner
Снова кнопка «Далее».
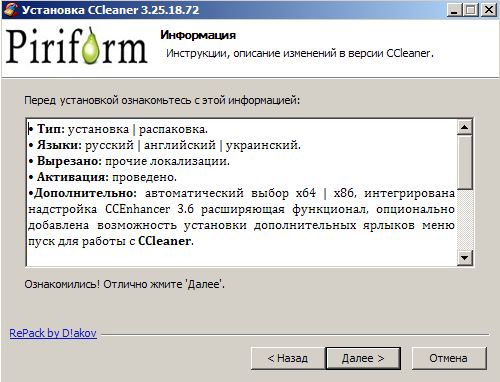
Рис.3 Информация о CCleaner
Выбор параметров установки. Необходимый минимум указан на скриншоте.
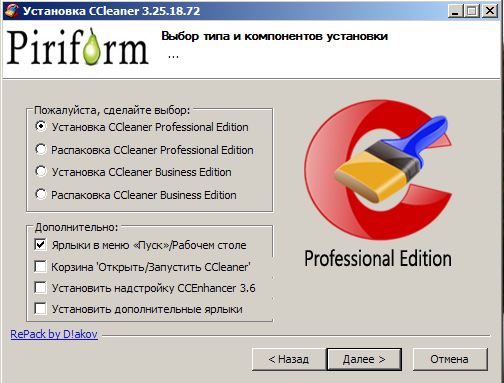
Рис.4 Установка CCleaner
Выбор места установки – по умолчанию, это С:\\ProgramFiles\\CCleaner

Рис.5 Выбор папки установки
После завершения установки происходит автоматический переход на сайт автора программы.
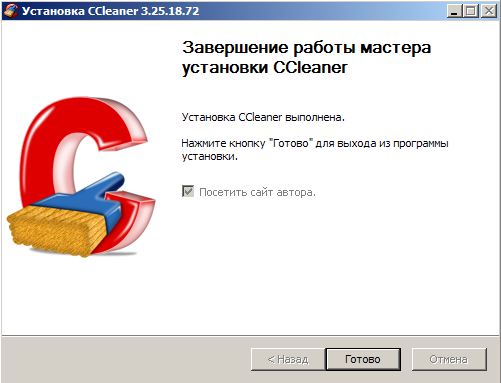
Рис.6 Завершение установки
Использование
Очистка
Предварительно закрыть браузер(ы)! Запустить программу.
Окно приложения открывается разделом «Очистка»:
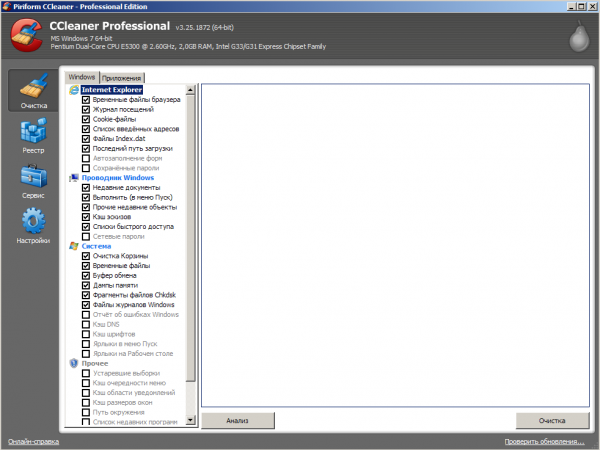
Рис.7 Раздел «Очистка»
Здесь мы видим две вкладки:
-Windows – удаление временных файлов, которые создаютсяштатными приложениямиwindows;
-Приложения – удаление временных файлов, которые создаются сторонними приложениями (в том числе, и браузерами).
Итак, для удаления временных файлов в предложенном списке следует отметить нужные чекбоксы. Необходимый минимум:
- Windows
-- Internet Explorer
---- Временные файлы браузера
---- Cookie-файлы
---- Файлы Index.dat
-- Проводник Windows
---- Кэш эскизов
-- Система
---- Очистка корзины
---- Временные файлы
---- Буфер обмена
- Приложения
-- Firefox/Mozilla
---- Интернет-кэш
---- Сookie-файлы
-- Opera
---- Интернет-кэш
---- Cookie-файлы
-- Google Chrome
---- Интернет-кэш
---- Cookie-файлы
! Следует помнить, что при удалении временных файлов сбрасываются сохраненные сессии. То есть, адреса сайтов, логины-пароли придется вводить заново. Запоминайте пароль или записывайте – но не надейтесь на память браузера.
После нажатия кнопки «Анализ» в окне выводится список найденных файлов. Можно на него полюбоваться (если есть что-то нужное – снять галочку с соответствующего пункта) и кнопкой «Очистка» удалить файлы окончательно.
! «Анализ» и «Очистка» работают сразу по двум вкладкам (Windows и Приложения). Внимательно проверяйте, какие пункты отмечены на удаление.
Далее, кратко об остальных разделах. В принципе, «Очистки» достаточно для того, чтобы избавиться от большинства временных файлов, и в следующие разделы имеет смысл лезть только если вы твердо понимаете, что именно собираетесь сделать.
Реестр – чистка системного реестра. Идет поиск проблем по отмеченным пунктам. Найденное выводится списком – как правило, это отсутствующие системные библиотеки, хвосты криво удаленных программ, неверные расширения файлов и т.д.
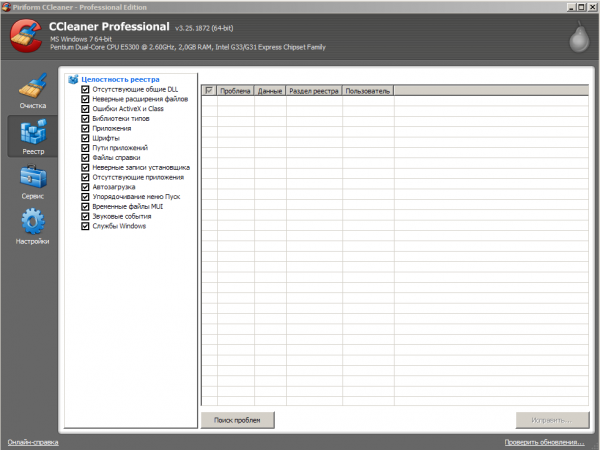
Рис.8 Раздел «Реестр»
Сервис – удаление программ, автозагрузка, восстановление системы и стирание дисков. Крайне не рекомендуется экспериментировать в этом отделе без четкого понимания своих действий.
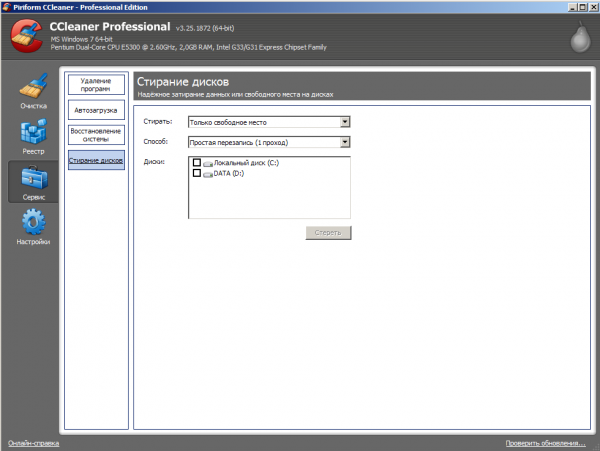
Рис.9 Раздел «Сервис»
Настройки
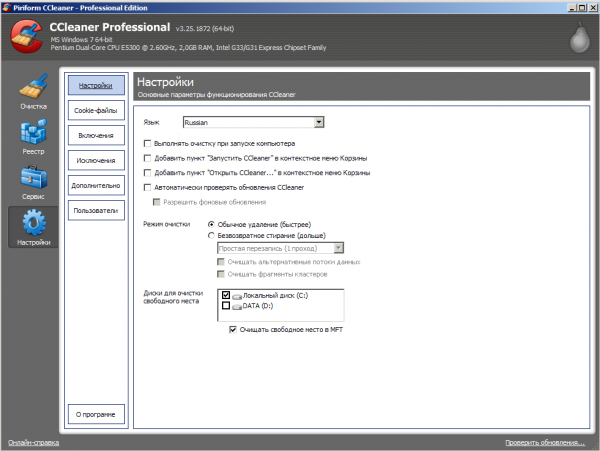
Рис.10 Раздел «Настройки»
- Настройки – здесь можно выбрать язык интерфейса, параметры запуска приложения, режимы очистки.
- Cookie-файлы – выводится список имеющихся cookies с возможностью сохранить выбранные.
- Включения – файлы и папки, которые всегда будут удаляться приложением CCleaner.
- Исключения – файлы и папки, которые никогда не будут удаляться приложением CCleaner.
- Дополнительно – расширенные параметры. Можно оставлять на настройках по умолчанию.
- Пользователи – настройка прав доступа к приложению для разных пользователей.
Резюме.
Подведем итоги. Что делать, если нужно очистить кэш и cookies.
* Скачать и установить CCleaner
* Закрыть браузер(ы)
* Запустить Ccleaner
* В разделе «Очистка» в вкладках Windows и Приложения отметить нужные пункты.
* Нажать кнопку анализ, просмотреть найденное.
* Кнопкой «Очистка» удалить временные файлы.
Зачем это нужно?
С течением времени на компьютере скапливаются неиспользуемые (временные) файлы, которые могут влиять на быстродействие системы, да и место на жестком диске занимают. К этим временным файлам относится и кэш браузера.
Кэш – это некая область на диске, где хранятся подгруженные при просмотре различных веб-страниц файлы. Браузеру гораздо проще обращаться к ним и использовать уже загруженные данные, чем считывать каждую страницу заново.
В этом и таится одно из возможных объяснений знакомой многим ситуации: программист внес изменения, а конечный пользователь возмущенно сообщает, что все по-старому, ничего не поменялось, и чем вы вообще там занимаетесь? (Криворукость программистов в расчет не берем ;) ) Браузер считывает старые данные, которые сохранялись до внесенных правок. И вот тут-то и звучит кодовая фраза «Эээ…почисти кэш».
CCleaner– приложение, позволяющее избавиться от скопившихся временных файлов.
Где скачать
http://rutracker.org/forum/viewtopic.php?t=4264777 (торрент)
http://ccleaner.org.ua/download/
Установка
Итак, для начала скачиваем саму утилиту.
Далее – запустить приложение CCleaner.exe
(В данной инструкции рассматривается работа приложения на примере версии CCleanerProfessionalEditionv3.25.1872(64-bit).
При запуске появляется окно выбора языка (в данной версии доступны русский, английский, украинский).
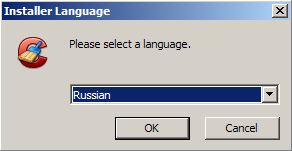
Рис.1 Окно выбора языка
Нажать кнопку «Далее».
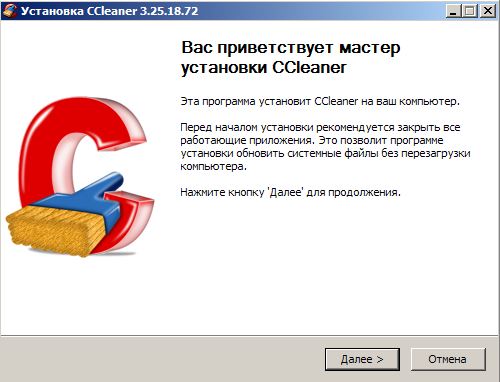
Рис.2 Установка CCleaner
Снова кнопка «Далее».
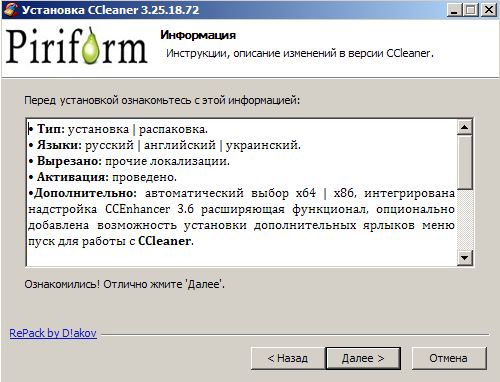
Рис.3 Информация о CCleaner
Выбор параметров установки. Необходимый минимум указан на скриншоте.
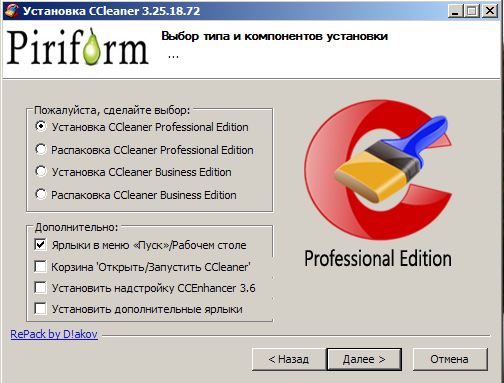
Рис.4 Установка CCleaner
Выбор места установки – по умолчанию, это С:\\ProgramFiles\\CCleaner

Рис.5 Выбор папки установки
После завершения установки происходит автоматический переход на сайт автора программы.
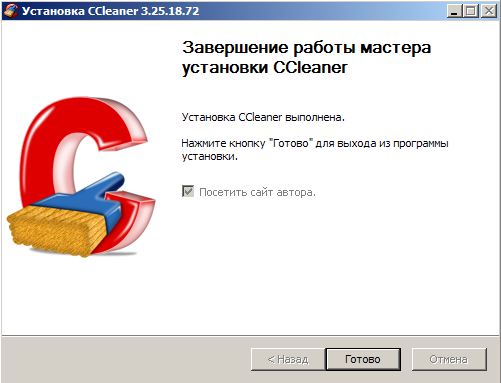
Рис.6 Завершение установки
Использование
Очистка
Предварительно закрыть браузер(ы)! Запустить программу.
Окно приложения открывается разделом «Очистка»:
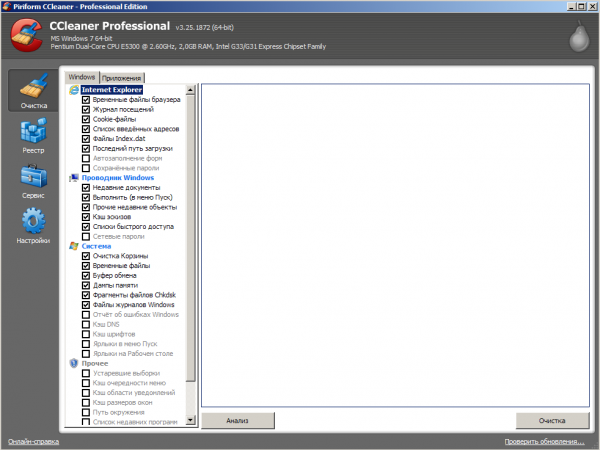
Рис.7 Раздел «Очистка»
Здесь мы видим две вкладки:
-Windows – удаление временных файлов, которые создаютсяштатными приложениямиwindows;
-Приложения – удаление временных файлов, которые создаются сторонними приложениями (в том числе, и браузерами).
Итак, для удаления временных файлов в предложенном списке следует отметить нужные чекбоксы. Необходимый минимум:
- Windows
-- Internet Explorer
---- Временные файлы браузера
---- Cookie-файлы
---- Файлы Index.dat
-- Проводник Windows
---- Кэш эскизов
-- Система
---- Очистка корзины
---- Временные файлы
---- Буфер обмена
- Приложения
-- Firefox/Mozilla
---- Интернет-кэш
---- Сookie-файлы
-- Opera
---- Интернет-кэш
---- Cookie-файлы
-- Google Chrome
---- Интернет-кэш
---- Cookie-файлы
! Следует помнить, что при удалении временных файлов сбрасываются сохраненные сессии. То есть, адреса сайтов, логины-пароли придется вводить заново. Запоминайте пароль или записывайте – но не надейтесь на память браузера.
После нажатия кнопки «Анализ» в окне выводится список найденных файлов. Можно на него полюбоваться (если есть что-то нужное – снять галочку с соответствующего пункта) и кнопкой «Очистка» удалить файлы окончательно.
! «Анализ» и «Очистка» работают сразу по двум вкладкам (Windows и Приложения). Внимательно проверяйте, какие пункты отмечены на удаление.
Далее, кратко об остальных разделах. В принципе, «Очистки» достаточно для того, чтобы избавиться от большинства временных файлов, и в следующие разделы имеет смысл лезть только если вы твердо понимаете, что именно собираетесь сделать.
Реестр – чистка системного реестра. Идет поиск проблем по отмеченным пунктам. Найденное выводится списком – как правило, это отсутствующие системные библиотеки, хвосты криво удаленных программ, неверные расширения файлов и т.д.
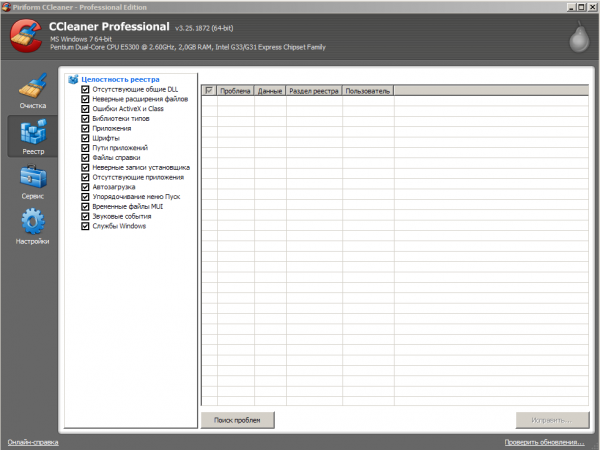
Рис.8 Раздел «Реестр»
Сервис – удаление программ, автозагрузка, восстановление системы и стирание дисков. Крайне не рекомендуется экспериментировать в этом отделе без четкого понимания своих действий.
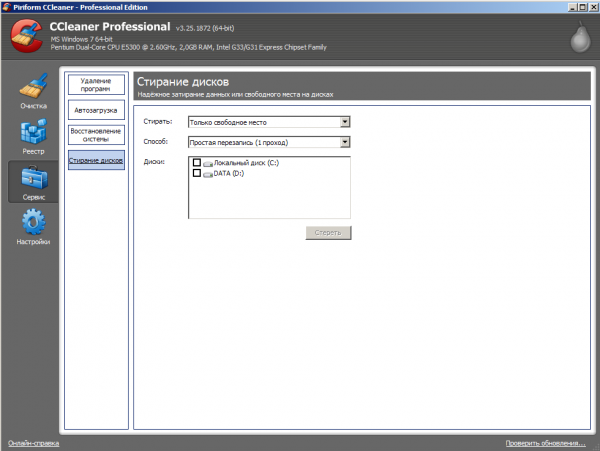
Рис.9 Раздел «Сервис»
Настройки
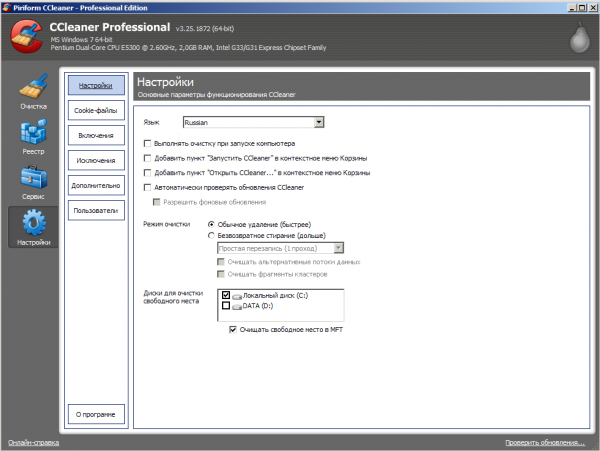
Рис.10 Раздел «Настройки»
- Настройки – здесь можно выбрать язык интерфейса, параметры запуска приложения, режимы очистки.
- Cookie-файлы – выводится список имеющихся cookies с возможностью сохранить выбранные.
- Включения – файлы и папки, которые всегда будут удаляться приложением CCleaner.
- Исключения – файлы и папки, которые никогда не будут удаляться приложением CCleaner.
- Дополнительно – расширенные параметры. Можно оставлять на настройках по умолчанию.
- Пользователи – настройка прав доступа к приложению для разных пользователей.
Резюме.
Подведем итоги. Что делать, если нужно очистить кэш и cookies.
* Скачать и установить CCleaner
* Закрыть браузер(ы)
* Запустить Ccleaner
* В разделе «Очистка» в вкладках Windows и Приложения отметить нужные пункты.
* Нажать кнопку анализ, просмотреть найденное.
* Кнопкой «Очистка» удалить временные файлы.
11 Февраля 2013 19:50:57
Адресация картинок.
Одним из способов размещения картинки или фото на форуме является размещение её на фото-хостинге, после чего в форуме вы добавляете код вставки + адрес фото. В итоге у вас должно получиться что-то типа:

(подробнее см. здесь, п.1)
Однако может сложиться ситуация, когда вы решили переложить своё фото в другую папку на сервере или переименовать, а иногда и вовсе конвертировать в другой формат. В любой из этих ситуаций скорее всего фото просто исчезнет с форума. Это произойдёт из-за того, что у фотографии изменится адрес. Ссылка на форуме будет вести к прежнему месту, а картинка будет лежать на новом. Чтобы избежать такой ситуации, если вы поменяли что-то в адресе картинки, скопируйте новый адрес, откройте свой пост в режиме редактирования, удалите оттуда прежний адрес и вставьте новый.
Одним из способов размещения картинки или фото на форуме является размещение её на фото-хостинге, после чего в форуме вы добавляете код вставки + адрес фото. В итоге у вас должно получиться что-то типа:

(подробнее см. здесь, п.1)
Однако может сложиться ситуация, когда вы решили переложить своё фото в другую папку на сервере или переименовать, а иногда и вовсе конвертировать в другой формат. В любой из этих ситуаций скорее всего фото просто исчезнет с форума. Это произойдёт из-за того, что у фотографии изменится адрес. Ссылка на форуме будет вести к прежнему месту, а картинка будет лежать на новом. Чтобы избежать такой ситуации, если вы поменяли что-то в адресе картинки, скопируйте новый адрес, откройте свой пост в режиме редактирования, удалите оттуда прежний адрес и вставьте новый.
20 Мая 2013 16:07:23
Как оформить цитату на форуме.
Если вы хотите кого-то процитировать, то не надо нужную фразу выделять угловыми скобками, серым цветом, пометкой "цыт" итд - все это здорово мешает при чтении, к тому же, на форуме есть вполне работающий функционал.
Вариант 1
Если цитируемый текст находится перед вами.
Выделить нужную фразу и нажать на кнопку "Цитата" в правом нижнем углу поста.
! Важно: нажимать кнопку "Цитата" необходимо в посте с выделенным вами текстом, иначе в цитате пропишется ник совершенного другого игрока.
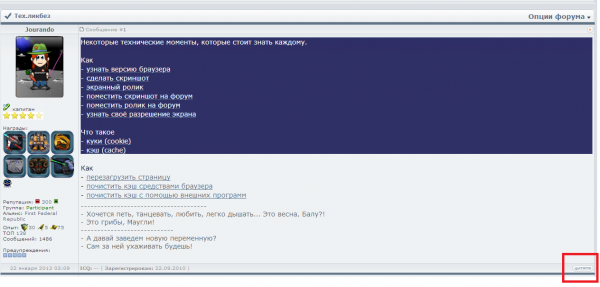
После этого в поле ответа у вас будет конструкция вида
[quote=Jourando]Некоторые технические моменты, которые стоит знать каждому.[/quote]
Это и будет отображаться как цитата конкретного пользователя.
Под ней можно писать свои комментарии, постить картинки с котиками и все то, что там еще делается на форумах.
Вариант 2
Бывает и так, что искать нужный пост времени/желания нет, но очень хочется оформить определенные слова в виде цитаты.
Тогда в поле ответа нужная фраза так же выделяется мышкой и нажимается кнопка "Вставка цитаты".
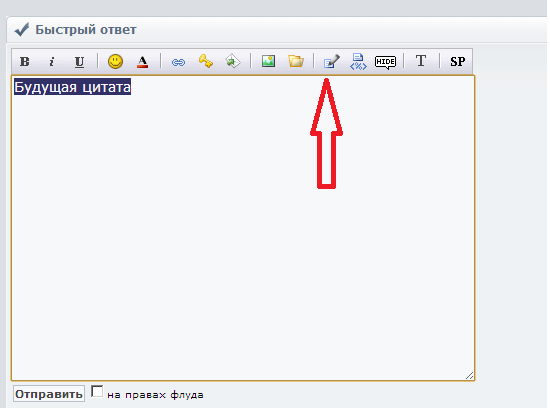
Получившаяся конструкция будет иметь вид
[quote]Будущая цитата[/quote]
19 Июня 2013 13:49:57
polargris, хотел бы уточнить одну деталь, относящуюся к DLE-форуму, который у нас установлен. Если выделить текст на странице, а затем нажать кнопку «цитата», которая относится к другому посту, то цитата будет создана «за авторством» того, под чьим постом была нажата кнопка, а не того, чей текст был выделен. У нас народ регулярно тычет, не глядя, а потом начинаются разборки вида «чё ты гонишь, я этого не писал».
19 Июня 2013 16:34:17
Как вставить видео с YouTuba
Шаг 1. Щелкаем "ответить"
Шаг 2. Щелкаем на значок "YouTube"
Шаг 3. Копируем ссылку на желаемое видео.
Шаг 4. Вставляем, нажимаем кнопку "Ввод"
Шаг 5. Заменяем слово "media" на "youtube"
Шаг 6. Кликаем "Отправить"
Шаг 1. Щелкаем "ответить"
Шаг 2. Щелкаем на значок "YouTube"
Шаг 3. Копируем ссылку на желаемое видео.
Шаг 4. Вставляем, нажимаем кнопку "Ввод"
Шаг 5. Заменяем слово "media" на "youtube"
Шаг 6. Кликаем "Отправить"
21 Июля 2013 17:03:27
Способы обхода блокировок.
Не секрет, что в разных странах так или иначе блокируются различные интернет-ресурсы. О видах и способах блокировки здесь писать нет смысла, далее - перечень советов, которые помогут в полной мере пользоваться свободой доступа к информации.
NB: инструкция не призывает посещать сайты, действительно нарушающие действующее законодательство. Речь идет о популярных поисковиках, соцсетях и почтовых сервисах.
Далее, очень упрощенно, основные понятия.
Прокси.
Прокси - некий посредник (сервер), находящийся между пользователем и сайтом.
То есть, когда вы набираете в браузере yandex.ru, ваш запрос идет сначала на промежуточный компьютер и уже оттуда - на нужный сайт. При этом ваше настоящее местоположение подменяется на местоположения сервера прокси.
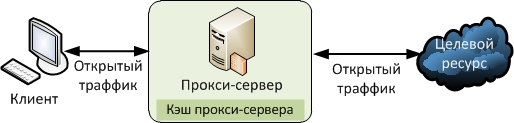
Плюсы: если для определенной страны запрещен доступ к какому-то ресурсу, то прокси помогает заменить вашу реальную геолокацию на другую.
Минусы: надо доверять тому прокси-серверу, через который вы будете отправлять свои незашифрованные данные.
VPN
VPN - Virtual Private Network, виртуальная частная сеть.
VPN-сервис создает тоннель между вашим компьютером и своим сервером.
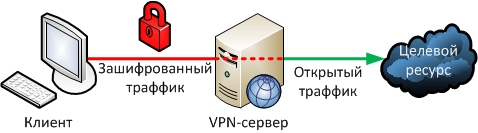
Общий смысл как и у прокси, разница в шифровании.
Плюсы: так же подменяются ваши исходные данные, что позволяет обойти блокировку, и трафик до впн-сервера шифруется.
Минусы: так же надо доверять конкретному vpn-серверу.
P2P-сети и Tor
P2P - peer-to-peer, пиринговая сеть. Сеть, где каждый может обмениваться файлами с другими участниками. Пример таких сетей - торренты, когда вы скачиваете файл, находящийся на машинах других пользователей.
Схожий принцип имеет Тор.
Тор создает цепочку из нескольких узлов, каждый из которых одновременно не знает адрес пользователя и адрес нужного сайта.
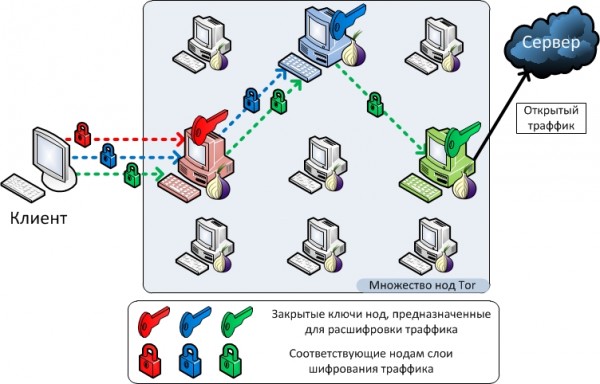
Плюсы: просто и анонимно.
Минус: запутывается только исходящий трафик и из-за такого количества узлов скорость заметно падает.
Методы обхода блокировок.
1. Расширения для браузера.
Есть множество впн- и прокси-расширений. Наиболее известные и проверенные:
- Browsec, доступен для хрома, оперы, мозиллы и браузеров на базе хромиума (Яндекс, Амиго);
- Frigate, доступен для хромиумов, оперы, мозиллы;
- ZenMate, доступен для хромиумов, оперы, мозиллы.
2. Браузеры
- Тор-браузер. Как отмечалось выше, из минусов - скорость. Кроме того ряд сайтов подозрительно относится к тору и отслеживает таких пользователей;
- Яндекс-браузер. После известных событий яндекс-браузер начал быстро учиться обходить заблокированные ресурсы. В принципе, режим "Турбо" и раньше позволял многое. Но за счет большого количества вшитых сервисов яндекс-браузер стал довольно неповоротлив. Хотя имеет массу полезных фишек.
- Opera. Имела свой vpn-сервис, но пару дней назад его обрушили массовыми заходами, и опера его отключила на неопределенное время.
- FreeU. Очередной хромиум, как и предыдущие браузеры. Но за счет того, что он пока что не обвешан массой расширений, работает быстрее предыдущих. В принципе, из всех перечисленных, этот вариант пока что оптимальный: прокси там, похоже, работает не постоянно, а только на заблокированных ресурсах. Браузер довольно новый, что из него вырастет, пока что непонятно.
3. Мобильные средства
Из известных и проверенных остался тот же Zenmate.
21 Мая 2017 21:01:37
«
· Общий форум ·
»
Информация
Вы не авторизованы
1 чел. читают эту тему (гостей: 1)
Пользователей: 0 Claude Bot